
Tutorial 17
Adding an RSS Feed Object to the Dashboard
This tutorial further expands on options available within the NuVu Dashboard. After this tutorial you will have the ability to add an RSS Feed Object to the dashboard.
An RSS feed is a special format of XML that contains both descriptions and links to further content and is updated on a continuous basis on the web, and refreshed inside the RSS reader within the dashboard. Examples are: News Headlines, Sports Headlines etc, but can also be a local intranet XML document that contains handy information and links to items specific to your organization. For example: profiles of each of your employees.
The following link describes the full definition of an RSS Feed: http://wikipedia.org/wiki/RSS.
For the purpose of this tutorial we we are going to search for RSS feeds on the ‘News24′ website, but of course you could search for any RSS feed available on any website of your choice. Open your web browser and advise the following URL: http://www.news24.com/xArchive/News24-RSS-Feeds-20070614-3. Once the browser has refreshed the details, there will be some titles down the left-hand side of the browser window – one of them being ‘Sport’ – as shown in the example below:
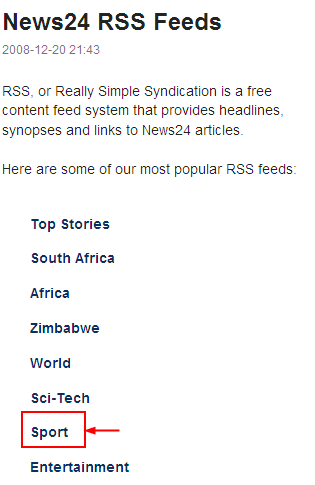
Clicking on the Sport item will then display the RSS URL information for that link, as shown in the example below:

The URL displayed in the Address field at the top of your browser is the URL that you need to highlight and copy into the URL inside the RSS feed object once you have created it in the Dashboard.
To do this, perform the following steps:
- Invoke the NuVu Executive Dashboard from the NuVu Dashboard program group from the windows Start menu. The main NuVu Executive Dashboard window will be displayed. The contents of the dashboard object area will display any other query objects that you may have already created for the dashboard, otherwise it will be empty.
- Click the
 (New Dashboard object), as shown here:
(New Dashboard object), as shown here: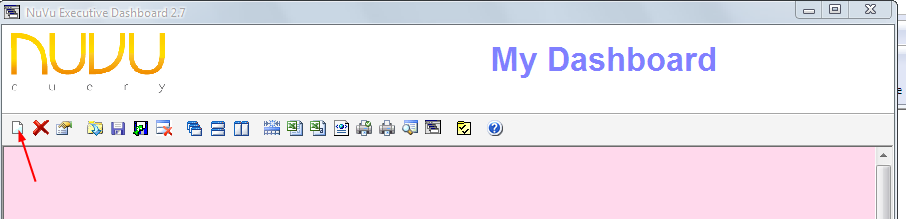 The Dashboard Object Properties window will then be displayed as shown here:
The Dashboard Object Properties window will then be displayed as shown here: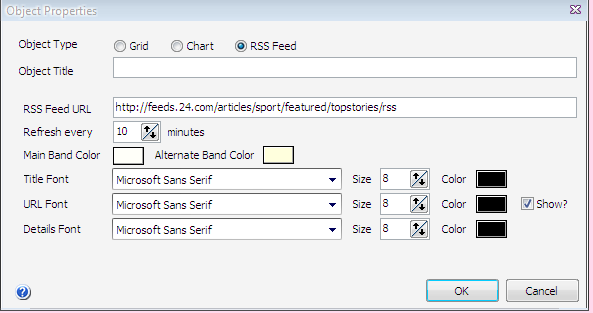
- Select the ‘RSS Feed’ object type. Advise an appropriate title into the ‘Object Title’ field – for the purpose of the tutorial we are going to advise a title of ‘Sport’. Next we need to select the actual RSS Feed from the web browser and paste into the ‘RSS Feed URL’ field as shown in the screen-show above.
- Click OK to accept the changes to this new object and close down the Object Properties window. The RSS Feed Object should then appear on the Dashboard and display the information directly from the website, as shown in this example:
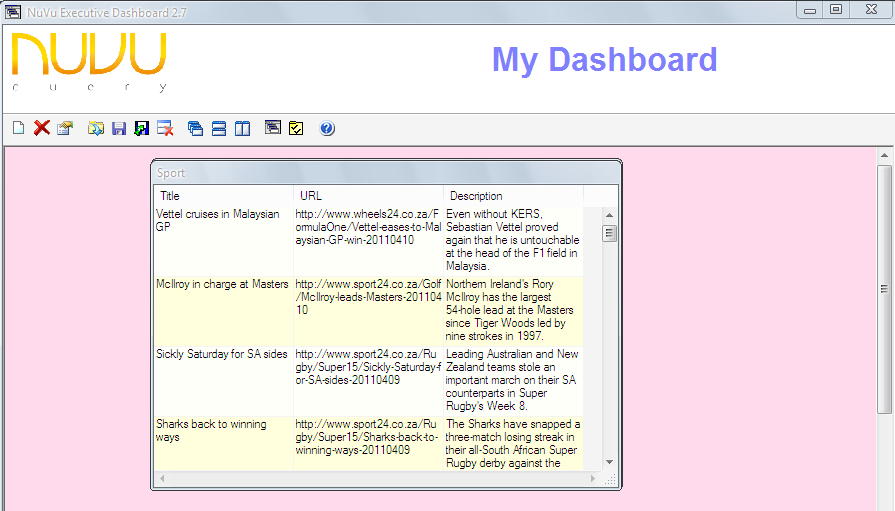 You may now read through the various topics displayed within the RSS Feed object and click on any one to invoke your web browser which will show much more detail on the selected item.
You may now read through the various topics displayed within the RSS Feed object and click on any one to invoke your web browser which will show much more detail on the selected item. - Remember to now save the dashboard as a whole in order to retain this new RSS Feed object so that it is visible on the dashboard the next time the dashboard is invoked. This is achieved by clicking the
 (Save) button.
(Save) button. - To remove the RSS Feed object from the Dashboard container, simply click on the title of the object in order to select, it then click the
 (delete) button to remove it from the dashboard. NOTE: the actual removal will only be permanently made when the dashboard is saved by pressing the
(delete) button to remove it from the dashboard. NOTE: the actual removal will only be permanently made when the dashboard is saved by pressing the  (Save) button.
(Save) button.
End of Tutorial
