
Tutorial 11
Report Design: Adding rectangles and text objects
This tutorial assumes you have the knowledge gained from working with the previous tutorials. After this tutorial you will have the ability to invoke the internal report designer and add rectangle and text objects onto any section of the report. For the tutorial we are going to add a rectangle object beneath all fields within the ‘Country Totals’ section, as well as add a text object that will show the “Country Totals” caption.
Perform the following steps:
- If the Query Designer Tool is already running, please close it down. Invoke the NuVu Query Designer from the NuVu Query program group from the windows Start menu. The main NuVu Query Designer window will be displayed, and a welcome dialog window will also be displayed that shows recently saved/opened queries. We are going to create a new query from the previous query (tutorial10), so double-click on the ‘tutorial10′ item that should be displayed inside the Welcome dialog window (if you have successfully performed the previous tutorial and saved it as specified in that tutorial with a name of‘tutorial10′). The original query will open inside the Designer. We need to now save this as ‘tutorial11′ before we start working with the query, so click on the File->Save As menu item and advise a new Query name of tutorial11 when the save properties are displayed.Click the
 button to save the query with the new advised name (tutorial11).
button to save the query with the new advised name (tutorial11). - Click the
 button to start the execution (running) of the query. This step will create a set of results that we can use when we are within the internal report designer later on in this tutorial.
button to start the execution (running) of the query. This step will create a set of results that we can use when we are within the internal report designer later on in this tutorial. - Click the
 (Report Designer) button on the toolbar to invoke the internal Report Writer for this query. The internal Report Writer is a banded report designer similar to other reporting products, that shows each defined section in its own band (for example, the Page Header has its own band, the Details section is shown in a separate band, and each total section is also shown in a separate band). The example shows the bands that have been manipulated in terms of their leading and trailing spaces as performed in Tutorial 10:
(Report Designer) button on the toolbar to invoke the internal Report Writer for this query. The internal Report Writer is a banded report designer similar to other reporting products, that shows each defined section in its own band (for example, the Page Header has its own band, the Details section is shown in a separate band, and each total section is also shown in a separate band). The example shows the bands that have been manipulated in terms of their leading and trailing spaces as performed in Tutorial 10: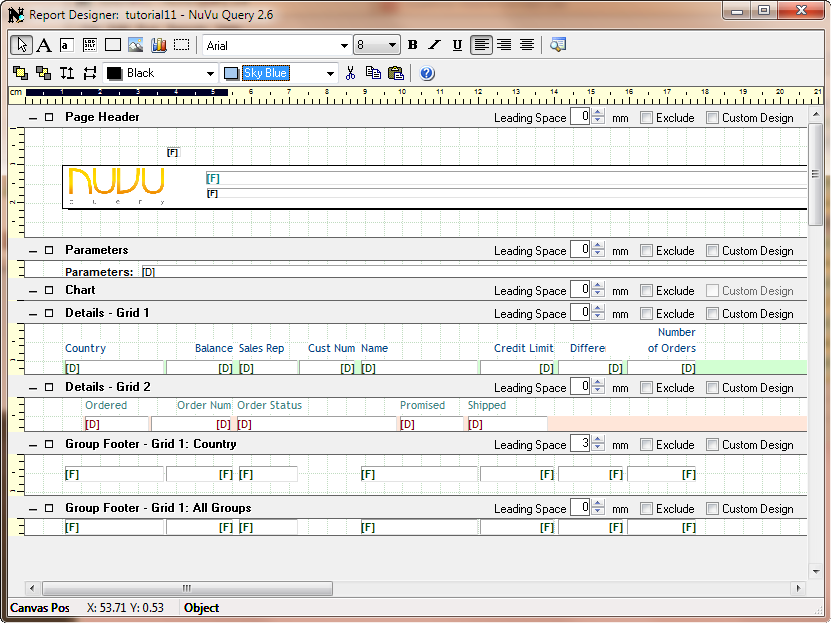
- Preview the current design by clicking the
 (preview) button on the extreme right of the toolbar menu to view the report as it would appear to the user in the current default format.Because there is now a second grid in this query, a dialog window will appear asking you if you wish to see the second grid details in the preview. To keep things simple, we are not going to show the second grid details, so untick the ‘show details from second grid’ as shown below:
(preview) button on the extreme right of the toolbar menu to view the report as it would appear to the user in the current default format.Because there is now a second grid in this query, a dialog window will appear asking you if you wish to see the second grid details in the preview. To keep things simple, we are not going to show the second grid details, so untick the ‘show details from second grid’ as shown below: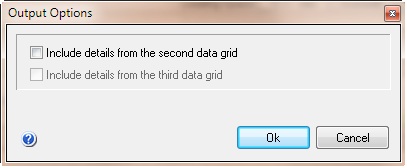
- The PDF or NuVu previewer should now open with the report, as shown below:
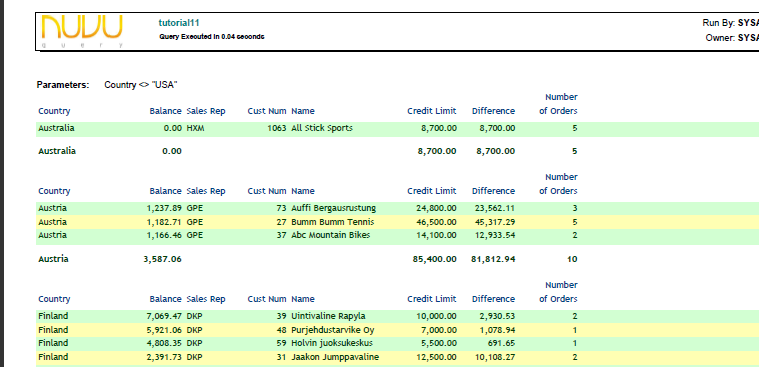
- Next we will add a band (rectangle) to the Country Total section. Click the
 (rectangle) tool button and then move the mouse pointer down into the Country Total section and click just above and to the left of the first field in this section. The results should look something like this:
(rectangle) tool button and then move the mouse pointer down into the Country Total section and click just above and to the left of the first field in this section. The results should look something like this:
- Now we want to stretch the rectangle so that it encompasses all fields in that section, plus we want a gap between the right-most field and the right edge of the rectangle as we will want to put a caption text in that blank area. The rectangle should still be selected (this is denoted by small “handles” that appear around each edge of the rectangle) so simply hover the mouse over the middle “handle” on the right edge of the rectangle, and then hold down the left mouse button and drag the mouse pointer to the right, until the desired result as shown in the example below is reached:

- Now we want to change the background color of the rectangle to “sky blue” – so click on the
 (background color) tool button to view a list of all standard colors available, then click on the “sky blue” color. The background of the rectangle should then change to reflect the new color as shown below:
(background color) tool button to view a list of all standard colors available, then click on the “sky blue” color. The background of the rectangle should then change to reflect the new color as shown below:
- Now we want to add a caption in that empty area inside the rectangle between the right-most field and the right edge of the rectangle. Click the
 (text) tool button and then take the mouse pointer down to a point just to the right of the right-most field, and then click the left mouse button. A text caption should be drawn as shown below:
(text) tool button and then take the mouse pointer down to a point just to the right of the right-most field, and then click the left mouse button. A text caption should be drawn as shown below:
- To change the caption (we would like it to say “Country Totals”), right-click on the label object that is still selected, and the following properties window will appear. Click on the ‘Text’ field and erase the previous contents, replacing with the words “Country Totals”, as shown below:
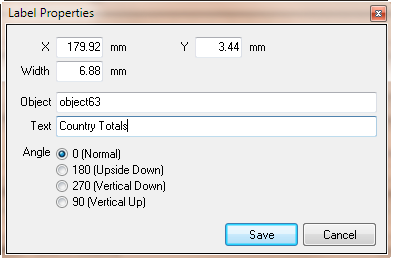
- Click the SAVE button to save the changes to the text properties window, and the text caption should have changed to reflect as shown below:

- Preview the current design by clicking the
 (preview) button on the extreme right of the toolbar menu to view the report as it would appear to the user in the current default format.Because there is now a second grid in this query, a dialog window will appear asking you if you wish to see the second grid details in the preview. To keep things simple, we are not going to show the second grid details, so untick the ‘show details from second grid’ as shown below:
(preview) button on the extreme right of the toolbar menu to view the report as it would appear to the user in the current default format.Because there is now a second grid in this query, a dialog window will appear asking you if you wish to see the second grid details in the preview. To keep things simple, we are not going to show the second grid details, so untick the ‘show details from second grid’ as shown below: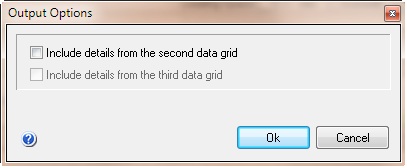
- The PDF or NuVu previewer should now open with the report, as shown below:
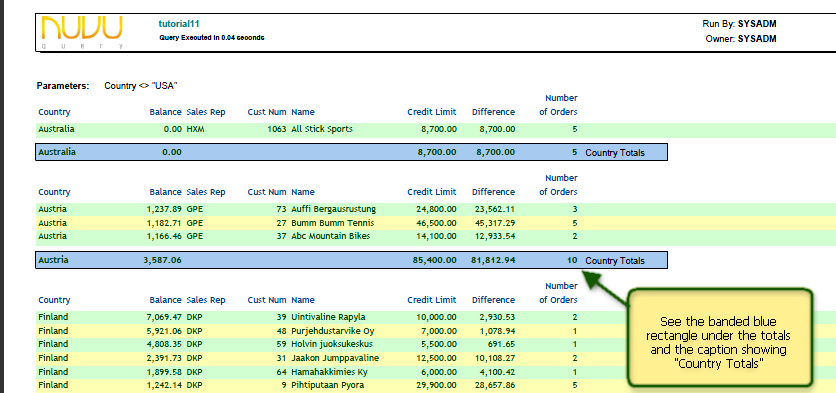
- We are now finished with the tutorial but need to save the changes that have been made to the report designer, so click the
 (close) button at the top right hand corner of the designer window to close down the designer screen. If any changes have been made, then you will be asked if you wish to save these changes (in memory) or discard them. In this case we would like to save the changes so choose that option.
(close) button at the top right hand corner of the designer window to close down the designer screen. If any changes have been made, then you will be asked if you wish to save these changes (in memory) or discard them. In this case we would like to save the changes so choose that option. - Finally we will save the changes made to this query including the changes made to the internal report writer (as this will form the base query for the next tutorial), so simply click the
 button and close down the query tool.
button and close down the query tool.
We are complete with the tutorial. An exported query containing this tutorial is available by right-clicking here and choosing Save Link As (Firefox) or Save Target As (Internet Explorer) to save the query import format file to a file on your hard disk, and then importing that query into the query tool (hint: chooseFile->Import Query from the main menu of the Query Designer).
End of Tutorial
